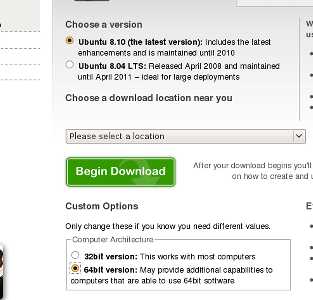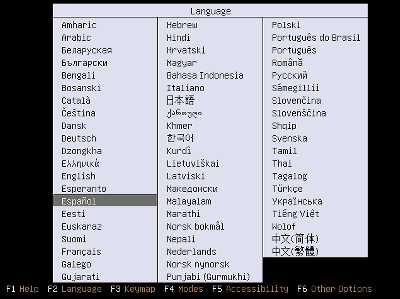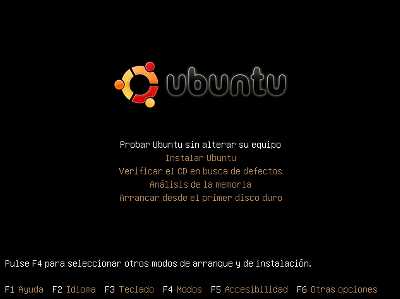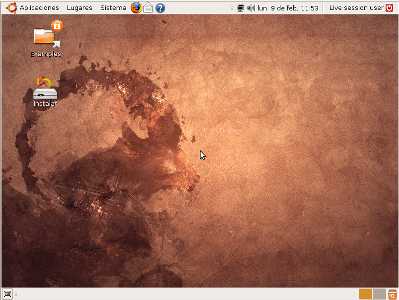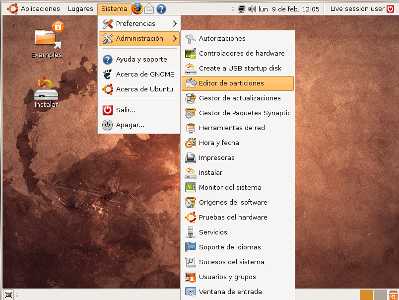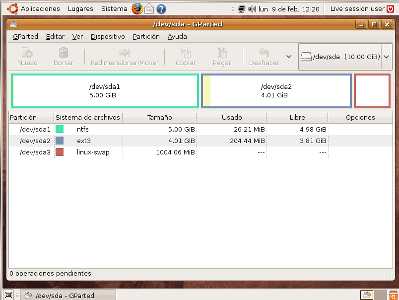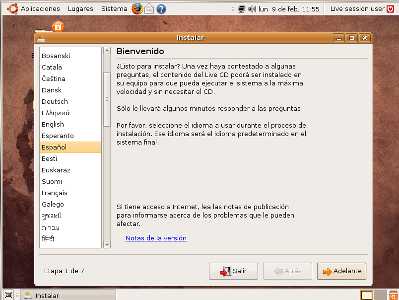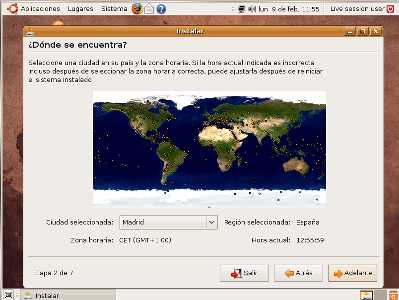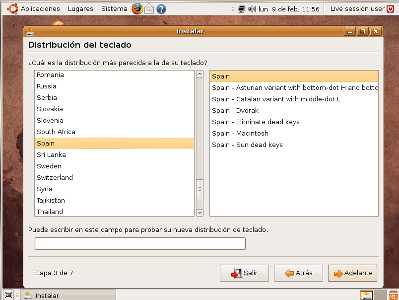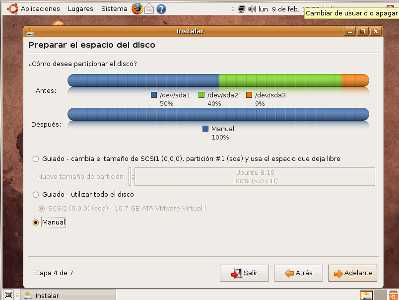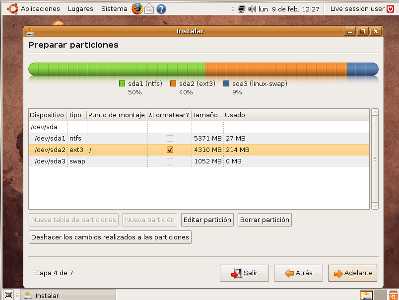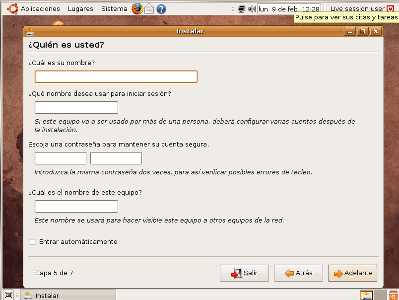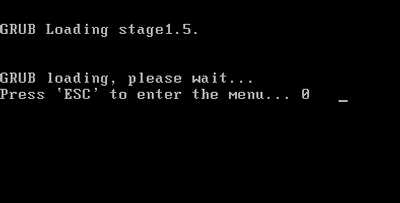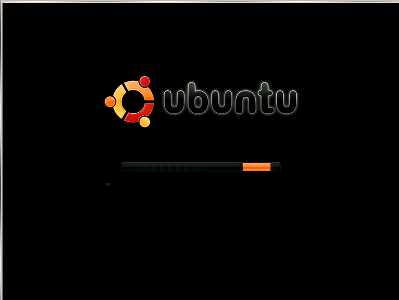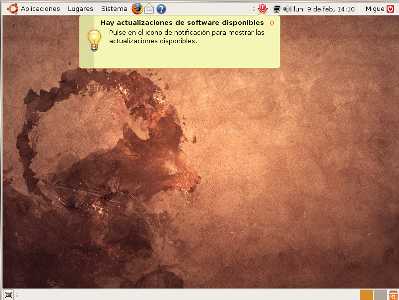Tal vez pienses que Linux es un Sistema Operativo complicado, difícil, pero no tiene por qué ser así. Es cierto que Linux posee una filosofía diferente al acostumbrado Windows, pero en poco tiempo podrás desenvolverte en este Sistema sin problemas.
Hace unos años era un poco complicado tener una máquina con Linux pero actualmente, y debido a que con gran rapidez se incorpora nuevo hardware en estas distribuciones, instalar Linux es cada día más fácil. Compruébalo tú mismo siguiendo este manual de cómo instalar Linux en tu PC.
Lo primero a tener en cuenta antes de instalar Linux es saber que Linux sólo hay uno y éste es el kernel, el corazón del Sistema Operativo, pero sabores hay muchos: las distribuciones.
Una buena distribución es Ubuntu. Primero por su estabilidad, sencillez, rápidas actualizaciones de seguridad y gran compatibilidad con el hardware más reciente. Y segundo, por la inmensa comunidad que posee en la actualidad donde resolver un problema puede ser muy sencillo gracias a la cantidad de foros y tutoriales disponibles en la red. Es por eso que vamos a usar Ubuntu 8.10 en el desarrollo de este manual.
Como bien hemos dicho, vamos a instalar Ubuntu 8.10 x64, es decir, para ordenadores con microprocesador de 64 bits. También puedes encontrarlo para 32 bits y lo primero será descargarlo de internet desde su página http://www.ubuntu.com/getubuntu/download. Escoge la versión 8.10 y el tipo de arquitectura: 64 o 32 bits. Esto descargará un archivo ISO a tu disco duro.
Una vez descargado el archivo ISO debes grabarlo en un CD-R o CD-RW con tu programa grabador habitual. Recuerda que el archivo que acabas de bajarte es una imagen de cd por lo que deberás grabarlo como tal: "grabar archivo de imagen". Siempre puedes buscar por internet cómo grabar estos tipos de archivos.El siguiente paso es comprobar que Ubuntu funcionará perfectamente en tu PC. Para ello, inserta tu nuevo disco de Ubuntu 8.10 en el lector principal y reinicia el ordenador para arrancar desde el CD.
Este CD es un liveCD lo que te permitirá usar Ubuntu en tu ordenador sin cambiar nada en él.
Seleccióna el idioma correspondiente.
Escoge "Probar Ubuntu sin alterar su equipo".
Tras unos instantes tendrás Ubuntu funcionando en tu ordenador. Verás que es un poco lento pero ten en cuenta que está leyendo desde el CD, no desde tu disco duro, así que ten paciencia cuando vayas abriendo las aplicaciones.
Úsalo un poco y comprueba que puedes verlo en tu pantalla sin problemas y, lo mas importante, que tienes acceso a Internet.
Si todo es orrecto: puedes oir los sonidos a través de tus altavoces, puedes ver el escritorio sin problemas y puedes acceder a internet a la primera, es momento para, ahora sí, instalar Ubuntu 8.10.
Para tener más de un Sistema Operativo funcionando en tu ordenador necesitas una partición para cada uno de ellos. Así que vamos a presuponer que tienes una partición libre para la nueva instalación de Ubuntu. De no ser así necesitarás crearla antes de continuar.
Debes tener bien claro cuál es la partición en la que vas a instalar Ubuntu. Al instalarse se borrará todo cuanto haya en esa partición por lo que es indispensable no tener dudas al respecto. Lo mejor es usar el editor de particiones que Ubuntu suministra. Puedes encontrarlo en Sistema > Administración > Editor de particiones.
Sé muy cuidadoso en no modificar nada a menos que sepas qué estás haciendo o de lo contrario podrás borrar alguna partición, modificarla o dejarlas inaccesibles impidiendo acceder a los datos que ya tienes en tu disco duro.
En este editor puedes ver de manera gráfica y muy clara cuál es el mapa de particiones de tus discos duros y ver la nomenclatura que utiliza Linux: sda1, sda2, sdb1, hda1... en lugar de C:, D:... tal como estábamos acostumbrados en Windows.
En la imagen puedes ver que tenemos tres particiones: sda1 donde está Windows instalado, sda2 donde instalaremos Ubuntu y sda3 como partición de intercambio.
La partición de intercambio es una partición que usa Linux a modo de memoria virtual. Windows también usa su propia memoria virtual como un archivo único, pero Linux prefiere usarlo como partición, mucho más eficiente, y no como archivo.
Con este gestor puedes crear, modificar o borrar particiones para preparar la estructura idónea: una partición ext3 y otra swap. Mucha precaución con las otras particiones ya existentes.
Una vez creada esta estructura de particiones que debe ser similar a la imagen anterior y tras aplicar los cambios, podemos salir del editor para comenzar la instalación.
En el escritorio puedes ver un icono "Instalar" para iniciar el sencillo proceso.
La primera pantalla será para especificar el idioma.
La segunda para especificar la ubicación y determinar nuestra zona horaria.
La siguiente para configurar la distribución del teclado.
En esta pantalla, el instalador nos ofrece varias opciones para el particionado del disco duro pero como ya previamente hemos establecido las particiones vamos a escoger la opción de configurar manualmente las particiones. Aunque parezca el camino más complicado, en absoluto lo es.
Sólo debes editar la partición sobre la que quieres instalar Ubuntu. En este caso es la partición sda2. Presta especial atención para asegurarte de que es la partición elegida y no otra. Si te equivocas, no habrá marcha atrás y podrás perder los datos de la partición que estás editando.
Establece el sistema de archivos para Ubuntu, por ejemplo, ext3. Marcar para formatear la partición y escoger el punto de montaje "/".
La lista de particiones quedará parecida a la imagen.
El último paso no necesita explicación. Rellena el formulario y no olvides tu contraseña porque te servirá para gestionar tu nuevo Sistema Operativo.
Si eres el único usuario, puedes marcar la casilla de "Entrar automáticamente".
Ya sólo queda pulsar "Instalar".
Y tras unos diez minutos, dependiendo del ordenador que tengas, habrás terminado la "árdua tarea" de instalar Ubuntu 8.10.
A diferencia de su rival Windows, en esta distribución de Ubuntu puedes navegar por internet mientras se está instalando y si aprovechas para visitar bitplanet.es o nuestro foro, mejor que mejor.
Cuando haya terminado podrás reiniciar.
El primer cambio que habrás podido experimentar nada más reiniciar el ordenador es la aparición de GRUB, el gestor de arranque. Si pulsas ESC como bien dice el mensaje podrás acceder a su menú y escoger entre iniciar Ubuntu, Windows o cualquier otro Sistema Operativo que tengas instalado. Si no pulsas nada, se iniciará el Sistema Operativo por defecto: Ubuntu.
Ubuntu comienza a iniciarse.
Ya tienes tu flamante Ubuntu 8.10 instalado, pero la instalación no podemos darla por acabado todavía. Vamos a instalar las últimas actualizaciones disponibles existentes que casi con total seguridad habrás visto que tienes pendientes nada más ingresar a tu escritorio.
Sólo necesitas abrir el gestor de actualizaciones e instalarlas. Dependiendo de las actualizaciones que tengas pendientes tardará más o menos.
Cada vez que una actualización de seguridad, algún driver o nueva versión de algún programa esté disponible serás avisado para que procedas a actualizarlo. Se ahorra mucho tiempo y esfuerzo al no tener que indagar por decenas de webs en busca de nuevos drivers y de nuevas actualizaciones de los programas que tengamos instalados.
Es posible que te sientas un poco "perdido" al principio pero date un poco de tiempo para habituarte al nuevo cambio. Aún es pronto para sacar conclusiones.
Poco a poco iremos poniendo nuevos manuales para ir afinando tu nuevo Sistema Operativo Linux.